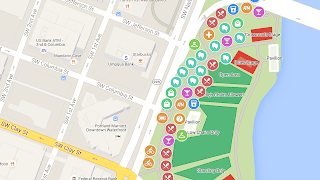¿Qué es My Maps?
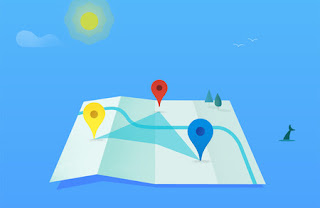 Google My Maps es un servicio puesto en marcha por
Google en abril del 2007, que permite a los usuarios crear mapas
personalizados para uso propio o para compartir. Los usuarios pueden añadir
puntos, líneas y formas sobre Google Maps usando un editor WYSIWYG.
Google My Maps es un servicio puesto en marcha por
Google en abril del 2007, que permite a los usuarios crear mapas
personalizados para uso propio o para compartir. Los usuarios pueden añadir
puntos, líneas y formas sobre Google Maps usando un editor WYSIWYG.
En noviembre de 2014 se publicó una nueva versión
con una actualización automática de los mapas originales. Esta versión permite
el uso de capas personalizables con estilos uniformes y etiquetas con el nombre
o la descripción. Contiene también una gran variedad de objetos que funcionan
como puntos, como el punto de ciudad, de tren, de autobús, hospital o escuela,
con parámetros modificables.
infografia:https://es.wikipedia.org/wiki/Google_My_Maps
¿Cómo
crear un mapa?
2. Haz clic en Crear
un nuevo mapa.
3. Ve a la parte superior izquierda y haz clic en "Mapa
sin nombre".
4. Asigna un nombre y una descripción al mapa.
infografia: https://support.google.com/mymaps/answer/3024454?hl=es&ref_topic=3024924
¿Cómo añadir un
sitio?
1. En el ordenador, inicia sesión en My Maps.
2. Abre o crea un mapa. Un mapa puede tener hasta 10.000
líneas, formas o sitios.
3. Haz clic en Añadir marcador.
4. Selecciona una capa y haz clic en el punto donde quieras
añadir el sitio. Una capa puede tener 2000 líneas, formas o sitios.
5. Asigna un nombre al sitio.
6. Haz clic en Guardar.
infografia:https://support.google.com/mymaps/answer/3024925?hl=es&ref_topic=3024924#
¿Cómo guardar indicaciones
en My Maps?
Puedes
guardar las indicaciones de un viaje en tu mapa. También puedes medir la
distancia entre dos puntos o el área de una región o una propiedad.
Guardar indicaciones
1. En el ordenador,
inicia sesión en My Maps.
2. Abre o crea un mapa.
3. Haz clic en Añadir indicaciones.
4. Escribe las ubicaciones de inicio y de fin en el cuadro
de la izquierda.
5. La ruta aparecerá en el mapa.
·
Añadir otro tramo al
viaje: haz clic en Añadir destino.
·
Cambiar la forma de
llegar: haz clic en las opciones En coche, En bicicleta, o A pie situadas debajo del
título de la capa.
·
Mostrar indicaciones paso
a paso: haz clic en Más .Indicaciones paso a paso.
·
Cambiar la ruta: haz clic en la ruta y arrástrala hacia cualquier
lado.
Nota: Cada conjunto
de indicaciones aparece en una capa independiente.
infografia:https://support.google.com/mymaps/answer/3502610?hl=es&ref_topic=3024924
Medir distancias y áreas
1. En el ordenador, inicia sesión en My Maps.
2. Abre o crea un mapa.
3. Haz clic en Medir distancias y áreas.
4. Haz clic donde quieras iniciar la medición.
5. Haz clic en cada esquina o curva de una línea o forma.
6. Cuando hayas terminado de dibujar, haz doble clic o
cierra la forma en otro punto.
7. La distancia (y el área si es una forma) aparecerá
destacada en azul en el mapa. Las distancias y áreas se basan en tu escala y
país.
Puedes dibujar líneas y formas para trazar una ruta o destacar un área en el mapa.
Dibujar
una línea o una forma
1. En el ordenador, inicia sesión en My Maps.
2. Abre o crea un mapa. Los mapas tienen los siguientes
límites de tamaño:
·
Hasta 10.000 líneas, formas o lugares
·
Hasta 50.000 puntos en total (entre líneas y
formas)
·
Hasta 20.000 celdas de tabla de datos
3. Haz clic en Dibujar línea . Añadir línea o forma.
4. Selecciona una capa y haz clic en el punto a donde
quieras empezar a dibujar. Una capa puede tener 2000 líneas, formas o sitios.
5. Haz clic en cada esquina o curva de la línea o la forma.
Para mover el mapa, haz clic en él y mantenlo pulsado mientras lo mueves.
6. Cuando hayas terminado de dibujar, haz doble clic en la
forma o ciérrala en otro punto.
7. Asigna un nombre a la línea o forma.
8. Cuando hayas terminado, haz clic en Guardar.
¿Cómo editar o
eliminar líneas o formas?
1. En el ordenador, inicia sesión en My Maps.
2. Abre o crea un mapa.
3. Haz clic en un sitio del mapa. Para hacer cambios,
utiliza los iconos situados en la parte inferior derecha del cuadro que aparece.
·
Eliminar una foto: haz clic en Editar. A continuación, ve a
la foto y haz clic en Eliminar.
·
Mover un sitio: arrastra el elemento por el mapa.
Importar elementos de mapas
desde un archivo
Puedes importar a tu mapa elementos
como líneas, formas y sitios desde archivos KML, hojas de cálculo y otros
archivos.
Importar
datos de los mapas a una capa
Paso 1: Prepara la información
Importar un archivo
Asegúrate de que tu archivo de
información sea de uno de estos formatos:
- CSV
- TSV
- KML
- KMZ
- GPX
- XLSX
- Hoja de cálculo de Google
- Una o varias fotos de Google Drive o de Google
Fotos
Los archivos KML y KMZ descomprimidos
pueden tener un tamaño de hasta 5 MB.
El resto de archivos pueden tener un
tamaño de hasta 40 MB.
Si el archivo es solo una tabla de
texto, la primera fila debe contener títulos. Para importar los datos
correctamente, una columna debe incluir una de estas secciones:
- Información de latitud-longitud
- Direcciones
- Nombres de lugares
No importes archivos con más de 2000
filas. Solo puedes importar un máximo de 100 fotos a la vez.
Paso 2: Importa información en el mapa
1. En el ordenador, inicia sesión en My Maps.
2. Abre o crea un mapa.
3. En la leyenda del mapa, haz clic en Añadir capa.
4. Asigna un nombre a la nueva capa.
5. Haz clic en la opción Importar, situada bajo el nombre de
la nueva capa.
6. Elige o sube el archivo o las fotos que contengan la
información y haz clic en Seleccionar.
7. Los elementos del mapa se añadirán automáticamente.
Problemas
al importar información
Si la información no se ha importado
correctamente:
- Comprueba que el archivo tiene el formato
adecuado.
- Permite que
https://mymaps.google.com/acceda a tu Drive. Más información sobre cómo permitir opciones de configuración de contenido o bloquearlas en determinados sitios web en Chrome
Es posible que no se importen todos
los datos de los archivos KML, como los siguientes:
- Globos de información con HTML o JavaScript
- Recorridos KML
- Elementos basados en el tiempo
- Superposiciones de imágenes y pantallas
- Elementos geométricos múltiples
- Modelos 3D
- Carpetas
infografia:https://support.google.com/mymaps/answer/3024836?hl=es&ref_topic=3024924
infografías
https://www.youtube.com/watch?v=qk9aCVwUqYk
https://support.google.com/mymaps/answer/3024836?hl=es&ref_topic=3024924
https://support.google.com/mymaps/answer/3433053?hl=es&ref_topic=3024924
https://support.google.com/mymaps/answer/3502610?hl=es&ref_topic=3024924
https://support.google.com/mymaps/answer/3024925?hl=es&ref_topic=3024924#
https://support.google.com/mymaps/answer/3024454?hl=es&ref_topic=3024924
https://es.wikipedia.org/wiki/Google_My_Maps
Para poder experimentar un poco más acerca de esta plataforma y darles una opinión basada en mi propia experiencia, decidí utilizar MY MAPS, donde cree varias rutas, descripciones sobre 5 lugares del mundo y en cada lugar son 5 sitios, para tener una experiencia más completa.
Algunas de las herramientas con la que cuenta MY MAPS son:
nos permite agarrar para controlar el mapa y los lugares hacia dónde vamos, nos permite añadir un ubicador para poder escribir todo lo que sabemos o queremos saber de ese lugar como sus coordenadas, nos deja trazar una ruta entre un lugar y otro para saber por dónde ir y mucho más.
Otras opciones con las que cuenta son:
Como se puede observar cree una capa llamada lugares turísticos, donde con los ubica dores que mencione fui marcando los sitios que me parecían más llamativos, en la opción nos deja agregar otras capas, nos permite compartir y obtener una vista previa de cómo se vería el mapa ya publicado.
Continuando con las explicaciones también tenemos:
Si damos clic en los tres puntos se nos despliega esta ventana que nos da tres opciones: cambiar el nombre de la capa en este caso se llama Lugares turísticos del mundo, la otra opción quitar capa que es para eliminarla y abrir tabla de datos que si le damos clic nos mostrara los datos de los lugares que hemos dado una descripción.
En este caso yo tengo el nombre y una descripción del lugar, pero se le pueden agregar muchísimas cosas más.
Y así quedan las rutas:
Ya por último en cada sitio que ubiquemos podemos poner fotos, una descripción, un nombre y nos da la geolocalización.
APORTE
En mi opinión, me pareció una excelente aplicación, a la cual podemos dar un muy buen uso, solo es cuestión de practicar y ya, nos facilita conocer lugares del mundo de los cuales no sabíamos, nos deja compartir nuestras creaciones de la manera que creamos más convenientes, tiene una gran cantidad de herramientas que son de uso necesario, la manera en que este está distribuido me parece excelente ya que es una manera un poco sencilla la cual nos va a facilitar su uso, y aunque al principio puedas creer que muchas herramientas no son necesarias, conforme vas armando tu mapa te vas dando dé cuenta de pequeños detalles para los cuales te va a funcionar mucho todo este tipo de herramientas, puedo decir que una de la cosas que más me fascina es el hecho de que te permita trazar una ruta para que así tu puedas observar por qué lugares ir para llegar a tu destino, sin mencionar que puedes trazar una ruta a pie, en bici o en auto, a si tienes todo tal y como se te adecue a tus necesidades; este te permite hacer varios mapas, te deja descargarlos para imprimirlos lo cual es fantástico cuando quieras tu mapa en físico, también si no deseas compartirlos puedes tenerlos en privado para ti y ya es bastante practica está aplicación, algo que puede parecer muy insignificante y obvio pero que es de gran uso es el hecho de que no te limita a ninguna parte del mundo tú puedes ir desde Francia hasta Australia, China cualquier lugar posible en el mundo, y si por ejemplo no tienes idea donde queda un sitio nada más te ubicas en el país que deseas buscar y en la barra del buscador puedes ver los sitios que desees ya que te da varias opciones, lo cual es increíble para cuando solo tenemos el nombre del sitio pero no sabemos dónde está ni cómo llegar, todo esto y miles de cosas más puedes hacer en MY MAPS.
En general es una muy grata experiencia a la que cualquier persona puede acceder de manera gratuita y eso es lo otro que no necesitamos como en algunas aplicaciones de pagar ya que esta ofrece sus servicios de manera gratuita o los que les he mencionado, ya que no me he encontrado con ninguna función premium hasta el momento lo cual se agradece ya que no te limitas a tener que pagar cierta suma de dinero por usar alguna función, claramente todo esto ya mencionado anteriormente es basado totalmente en mi experiencia y en mi manera de pensar ya que tienes derecho a tener una opinión contrario, solo comparto esta información para que le demos una oportunidad a esta plataforma y empecemos a poner en práctica todo lo que sabemos acerca del mundo y también para que tengamos una experiencia en este. Dando un giro me parece que me gusta mucho el hecho de que la plataforma te deje utilizar múltiples imágenes ya que esto hace que de una forma u otra nuestra experiencia sea mucho más completa y si vas observando otros mapas puedes ver la opinión que tienen las personas sobre este sitio, pero si no te interesa compartir u observar otros ,mapas te puedes quedar con solamente los tuyos para un uso mucho más personal donde solo tu sepas el para qué y porque de tus mapas, solo necesitas entender tú mismo tu organización y ya, debido a que es muy fácil de usar, pero esto no significa que no puedas tener dudas o problemas, pero de qué forma resolverlos pues personalmente te recomiendo que antes de empezar a crear te veas un vídeo tutorial como el que he dejado antes para que tengas muchísimo más claro todo y que explores por ti mismo las herramientas y el uso de cada uno, explores el estilo que más te gusto y todo lo que te parezca mucho más agradable. Otra opción que no he mencionado es que te deja mirar el mapa ya sea de manera satelital, en relieve o como un mapa sencillo, tienes diversas funciones solo es cuestión de que busques y explores un poco más para que posteriormente encuentres todo esto y puedas tener una experiencia mucho más completa.
En lo que respecta a cosas negativas o sea cosas que no me parecieron muy agradables en esta ocasión no tengo ya que como he mencionado en repetidas ocasiones me parece una plataforma muy completa que te permite desde geolocalizar un lugar, dejar tu opinión o una descripción de este sitio con imágenes hasta trazar rutas de un lugar a otro por el medio de transporte que desees. A sí que ya dando una pequeña conclusión para cerrar este tema me ha parecido totalmente grata esa plataforma siento que dispone de las herramientas necesarias para ubicar mapas, hasta el momento no le encuentro ningún defecto, no siento que necesite alguna otra herramienta o que alguna no sea necesaria, se las recomiendo totalmente para cualquier uso que le quieran dar ya sea relacionado con el mundo y los lugares que en este se encuentran, está muy ordenada lo cual es muy importante para que nos ayude a tener ya sea un orden visual o un orden mental sobre lo que estamos elaborando también es muy fácil de acceder no es complicada y algo que encuentro muy satisfactorio como ya mencione anteriormente es que no te limita ninguna función con esto hago referencia a que no tienes que pagar para la utilización y aplicación de esta solo necesitas un correo por el cual acceder y conexión a internet, pero para todo lo que esta plataforma nos está ofreciendo no creo que sea demasiado, espero que toda esta información que les he proporcionado les sea de grata ayuda y tomen en cuenta los consejos como de que vean un video antes, investiguen un poco y luego exploren las funciones que esta tiene pero claro que a cada uno nos funciona una forma totalmente diferente para aprender.
A continuación, les dejo el link para que ingresen a ver y explorar el mapa que he hecho para poder aprender un poco más sobre esta aplicación: https://www.google.com/maps/d/u/0/viewer?mid=1jEagY-hO1A6xeX4rcwyoPQdBdxNxt6cL&ll=7.073744877919642%2C39.70598000000007&z=2